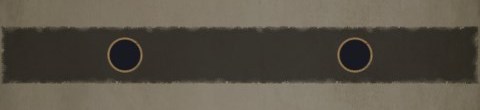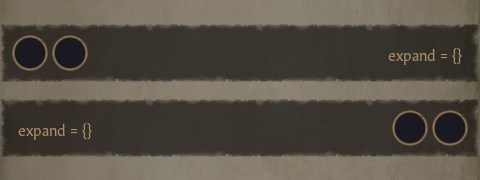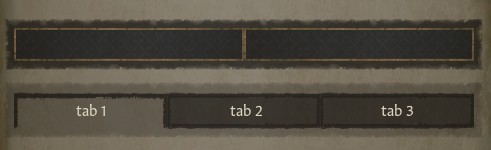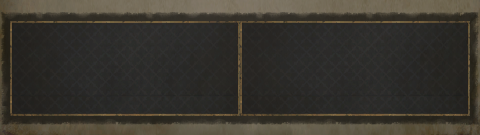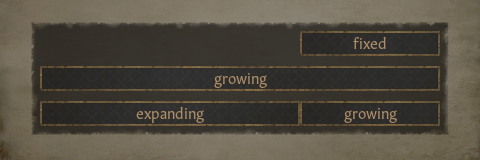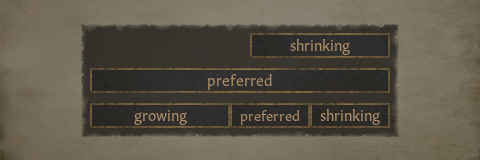CK3的用户界面(UI)是高度可修改的,但由于这个原因,UI修改器会禁用成就,因为玩家可能会用它们作弊。
游戏还包含一个GUI编辑器,可以在游戏中检查UI元素并编辑它们。
模组作者可以:
- 改变界面的视觉风格
- 使窗口可以移动和调整大小。
- 更改和删除要素
- 增加新的按钮
- 从代码中显示更多信息
- 增加新的窗口(有一个变通办法)
模组作者不能:
- 增加新的热键(只能重复使用现有的热键)。
- 在另一个窗口中显示一个窗口的信息,除非开发者包含这种可能性。
基础
CK3的界面是通过game/gui文件夹中的.gui文件创建的,它有点类似于html文件。
因此,你可以用任何文本编辑器来编辑它们,比如 VS Code, Sublime 或 Atom。语法高亮选择Python或Perl 6,它们很适合。
CK3使用.dds文件来制作纹理,它保存在game/gfx/文件夹内。
要编辑或保存.dds文件,可以使用带有Intel 插件的Photoshop或带有此插件的GIMP。
要在游戏中重新加载gui文件并使用GUI编辑器,添加-debug_mode和-develop启动选项。
- 在Steam上右击游戏,选择属性,设置启动选项,添加
-debug_mode -develop。
你可以使用以下控制台指令:
reload gui- 重载所有的gui文件,以显示游戏中的任何变化。reload texture- 重新加载所有纹理文件。gui editor- 打开GUI编辑器。tweak gui.debug- 允许启用UI元素的高亮显示。提示工具条将显示其名称、大小和位置。DumpDataTypes- 将在你的日志文件夹(Documents/Paradox Interactive/Crusader Kings III/logs)中创建一个data_types.log,列出每个窗口/游戏对象的所有可用的GUI函数。
其他提示。
- 始终打开错误日志,查看代码中是否有错误(在同一个日志文件夹中)。
- 点击控制台下方的“Toggle Release Mode”启用游戏中的错误跟踪器,查看你的更改是否导致任何新的错误。
- 当使用
reload gui命令时,将游戏静音,因为每次都会触发前奏的声音。 - 使用Reload GUI mod,它增加了一个重新加载gui的按钮(用热键),并在你重新加载时关闭设置窗口。
- 将gui文件夹添加到你的文本编辑器中,这样它就会使用它来自动完成。
- 你可以在gui/debug中使用test_gui.gui进行测试。要显示这个窗口,打开控制台并点击测试窗口。
- 折叠代码,这样更容易看到它的结构。通常的热键是Ctrl+K、Ctrl+1(其中1是折叠代码的级别)。
创建GUI模组
1. 启动游戏启动器,进入Mods,Mod工具,填写所有字段,包括标签。
点击创建会在Documents/Paradox Interactive/Crusader Kings III/mod中新建一个文件夹和一个.mod文件。
2. 接下来,在你的模组里创建一个“gui”文件夹,然后从game/gui里复制你要修改的文件到那里。
- 如果你不知道需要哪个文件,请使用GUI编辑器,并在游戏中检查它。
GUI编辑器
GUI编辑器(GUI Editor)是一款用于编辑游戏中UI的开发者工具。
要使用它,你需要在-debug_mode和-developer选项下启动游戏。
要打开编辑器,可以选择
- 按Ctrl+F8键
- 用`键(在Esc下面)打开控制台,点击GUI编辑器。
- 打开控制台,运行gui_editor命令。
特点
默认情况下,编辑器启动时启用了编辑模式。你可以在顶部窗口中禁用它,称为Outliner。热键“E”。
- 编辑模式类似于浏览器中的检查模式。当它被启用时,你不能与游戏互动,但它允许你选择UI的一部分,并在下面的属性窗口中更改它们。
- 滚动鼠标滚轮来改变编辑器应该关注的元素,因为hud.gui往往会被放在其他窗口之上。
- 黄色边框表示选中的元素。要隐藏其他边框,请取消勾选Outliner中的“Show Hierarchy”(热键“L”)。
- 按住鼠标右键可以移动所选元素。
- 要撤销任何操作,请按Ctrl+Z或Outliner中的撤销按钮。重做是旁边的按钮,Ctrl+Y。
- Outliner中的红星*表示未保存的更改。按Ctrl+S或顶部的保存按钮来保存它们。确保你正在编辑的gui文件在你的模组中,否则它会将更改写入游戏文件夹。(要重置它们,请从Steam的属性窗口验证完整性)
- 你可以通过拖动任何开发窗口来移动它们,并通过拖动边缘来调整它们的大小。
- 您可以在Outliner的层次结构中拖动UI元素来重新排序。右键单击以显示上下文菜单。
- 您可以在“属性(Properties)”窗口中更改或添加新属性(通过单击加号)。
通过单击Outliner中的“窗口(Window)”,您可以打开另外两个窗口。UI组件(UI components)和注册数据类型(Registered Data Types)。
- UI组件就像一个调色板,你可以拖动新的元素到UI中。gui/shared/standard.gui和gui/defaults.gui包含最常见的东西,如按钮、图标和文本。
- 注册数据类型可以用来查找能够显示游戏中数据的函数。
- 点击数据类型中的右上角按钮会将这些数据转储到你的日志文件夹(Documents/Paradox Interactive/CK3/logs)。你也可以使用“DumpDataTypes”控制台指令。
注意:通常很容易误选一个模板,改变模板会影响UI中的所有实例。留意你在Outliner中选择了哪些文件。如果你在属性(Properties)窗口中看到一个以“type:”开头的蓝色标题,那就是一个模板,所以要注意不要编辑这部分内容(除非你打算编辑)。
UI代码
CK3的UI是由容器和容器内的对象组成的。
例如,大多数窗口都是使用window容器创建的,而地图图标则使用widget或hbox。
文件中的顺序决定了屏幕上的顺序:代码中较低的东西会出现在较高的一层。
大多数元素也可以包含其他元素,例如,在一个按钮的图标里面可以有一个文本框。嵌套的元素,也就是子元素,将和它们的父元素一起移动。
位置是相对于左上角设置的(屏幕或父元素)。这可以通过parentanchor属性来改变。可用的选项有:左、右、上、下、hcenter(水平中心)和vcenter(垂直中心)。它们可以像这样与|组合。parentanchor = right|vcenter。
每个元素都用大括号打开和关闭,像这样。container = { }。
常见的代码风格是在同一层次上打开和关闭块,同时用一个标签缩进内容。
widget = {
size = { 50 50 }
alpha = 0.5
}
这可以帮助你更好地看到代码的结构,注意到任何缺失的或额外的括号,对于一些编辑器来说,这也是正确折叠代码块所需要的。
提升和函数
每个窗口都有一个预定义的命令集合-提升和函数(promotes and functions)-可供使用。这些命令可以在使用 DumpDataTypes 控制台命令后,在 Documents/Paradox Interactive/Crusader Kings III/logs/ 目录下的 data_types.log 文件中找到。
它们用于显示游戏中的所有数据,例如您的姓名、金币、子女,并且可以设置按钮操作。
一个“promote”返回一个作用域(scope),即一个游戏对象,如角色或省份,而一个 "function" 返回一个数字、一个字符串或一个布尔值(true/false)等等。
全局命令可以在任何地方使用,比如 GetPlayer (返回玩家角色)或 GetCurrentDate (获取当前日期)。
其他命令只能在它们所属的窗口/对象中使用,例如,GetParents 只能在角色窗口中使用,并且必须以 CharacterWindow.GetParents 开始。
命令可以像这样链接起来:
CharacterWindow.GetCharacter.GetPrimaryTitle.GetHeir.GetPrimarySpouse.GetFather
对象可以继承其父对象的范围,这意味着我们不需要重新键入上面的行来显示关于此角色的信息。相反,我们可以将小部件的数据上下文设置为此行,然后其中的每个文本框都将使用 "[Character.GetNameNoTooltip]" , "[Character.GetGold]" 等等。
同样的规定也适用于gridboxes的条目
UI组件
window
- 唯一可移动的容器。要启用移动,添加
movable = yes属性。 - 可以固定大小,也可以由其子代调整大小。
- 在游戏中,背景是通过模板设置的,比如
using = Window_Background和using = Window_Decoration。 - 如果一个孩子在窗口之外,它将无法被点击,也不会显示工具提示。使用
allow_outside = yes来改变这一点。没有z坐标,所以z的排序方式是第一个写的子代会被放在第二个写的子代后面。为了使组件可以点击,并且在其他组件的顶部,你需要把它放在其他组件的后面。
widget
- 一个静态容器。在其他方面类似于一个窗口。
margin_widget
- 类似于widget,但可以用margins调整大小。(这使我们可以通过将高度设置为100%,将边距设置为约50,使窗口可以调整到不同大小的屏幕上,以显示hud)
container
- 没有固定的尺寸(但你可以设置最大尺寸)。
- 自动调整大小以适应所有子代,包括不可见的子代。使用
ignoreinvisible = yes来忽略它们。 - 常用于将多个元素组合在一起移动。
flowcontainer
- 将其所有子代排列成水平行。使用
direction = vertical使其垂直。 - 默认情况下不会忽略不可见的子代。使用
ignoreinvisible = yes来改变它。 - 没有固定的大小,可以使用
ignoreinvisible = yes来改变。 - 它的子代不能有位置,因为它们是自动设置的。
- 如果你需要调整它的子代的位置,你可以把它放在一个容器或widget里面,然后改变相对于这个父代的位置。
hbox
vbox
- 将所有的子代排列成水平的一行,并沿其宽度分布。Vbox也是一样的,但是是垂直的。
- 不能有固定的大小,而是取其父代的宽度作为自己的宽度(忽略父代的边距)。Vbox取其高度。
- 如果它的父体不能有固定的大小(如flowcontainer),这可能会导致游戏崩溃。
- 可受最小尺寸/最大尺寸和边距的限制。
- 默认情况下,忽略不可见的子代,使用
ignoreinvisible = no来更改。 - 在另一个hbox中的hbox将有0个大小,并且不会展开其子代。使用
layoutpolicy_horizontal = expanding来调整它的大小(或者在vbox中使用layoutpolicy_vertical = expanding)。 - 接受数据模型(从游戏数据中创建列表)。
dynamicgridbox
- 仅用于数据模型。
- 将所有条目垂直排列。使用
flipdirection = yes可以使其水平排列。 - 默认情况下不忽略不可见项目。使用
ignoreinvisible = yes来进行更改。 - 根据内容的调整大小,并受到最小尺寸和最大尺寸的限制。
- 条目可以有不同的尺寸。
- 有时候在处理非常长的列表时可能会出现卡顿的情况。
fixedgridbox
- 类似于动态框,但其所有项目都是固定尺寸的(本质上是一个表格)。
- 仅用于数据模型。
- 将所有项目垂直排列。使用
flipdirection = yes可以使其水平排列。 - 无法忽视不可见的条目。
- 可以固定大小,根据内容进行调整,并受最小尺寸和最大尺寸的限制。
- 处理长列表性能更好。
overlappingitembox
- 仅用于数据模型。
- 将所有项目水平排列,并在列表长度超过盒子大小时重叠显示。使用
flipdirection = yes使其水平排列。 - 可以是固定尺寸或自动调整大小。
scrollarea
- 一个带有滚动条的小部件,如果内容超过其大小,滚动条将出现。
- 滚动条可以通过
scrollbarpolicy_horizontal = always_off和scrollbarpolicy_vertical = always_off来禁用。- 可以使用没有滚动条的滚动区域来裁剪列表或图片。
- 可以固定大小,根据内容进行调整,并受最小尺寸和最大尺寸的限制。
button
- 一个可点击的对象。 接受
onclick和onrightclick.- 在添加右键功能时,请包括
button_ignore = none.
- 在添加右键功能时,请包括
- 无默认材质
- 可以根据其子代进行固定大小或调整大小。
- 一个0x0按钮可以用来添加不可见的快捷键。
icon
- 显示一个材质
- 可用作小部件来存储子代。
- 可以通过
mirror = horizontal或mirror = vertical进行翻转.
textbox
- 显示文字内容。
- 可以是固定尺寸或自动调整大小。
- 使用
elide = right或elide = left来截断过长的文本。 - 可以是单行或多行,当
multiline = yes时为多行。 - 游戏文件通常使用在gui/shared/text.gui中设置的模板,比如
text_single。使用它们可以保持视觉一致性,并减少每次编写代码的工作量。
hbox/vbox
Hboxes和vboxes是可调整大小的容器,它们对其子代进行排序、调整大小或展开。hbox水平排序子代,vbox垂直排序子代,除此之外它们的工作方式相同,所以这里的所有示例都适用于两者。
以下是屏幕截图,hboxes 带有黑色背景。所有示例都可以在 UI Library mod 中找到。
如果放置在固定大小的父级容器中,默认情况下,它会水平和垂直方向上扩展到整个父级容器的大小。但如果放置在其他垂直盒子或水平盒子中,它们将不会扩展到父级容器的大小。
布局策略
布局策略控制着hboxes和vboxes中子元素的调整大小方式。这同样适用于嵌套boxes中的boxes。
有两种类型,layoutpolicy_horizontal和layoutpolicy_vertical,分别控制水平和垂直行为。
默认情况下有五项固定的策略:
- fixed(固定的) - 保持原始大小。无法放大或缩小它。具有"fixed"属性的hboxes/vboxes将根据子代的大小进行调整,就像一个容器。
- expanding(扩展的) - 根据父代的宽度/高度自动调整大小,但不会缩小到原始尺寸以下。优先级高于其他策略的子元素。如果多个子元素设置为“扩展”,它们将平均分配可用空间。
- growing (增长的)- same as "expanding" but with lower priority. If a child with "expanding" is present, "growing" will not grow. This also means the expand = {} widget would resize to 0, so change its policies if you want to use it with "expanding".
- preferred (偏好的)- grows or shrinks, depending on available space.
- shrinking (缩水的)- can shrink below its original size, cannot grow past it.
Layout policies also respect minimumsize, maximumsize, min_width and max_width.
Note that objects with large size can stretch the hbox/vbox, even when visually it looks like they fit. Set max_width and test any of your text fields with very long strings to make sure the window doesn't change.
Templates
Templates are named blocks of code which can be used multiple times throughout the code, which helps maintain the same style and reduce the amount of code we write. Editing the template will edit all instances of it!
Templates are global and can be defined in any file. Most of the game templates are stored in gui/shared. A local version, local_template, has to be defined within the same file.
Templates can store the contents of an entire window or just one line, like this one:
template Window_Size_Sidebar
{
size = { 610 100% }
}
This template can be used inside another element with "using = Window_Size_Sidebar", which will, essentially, replace the "using" line with the contents of the template.
Types
If templates can contain just a few properties, types are always whole elements, like a button or a widget.
text_single and text_multi are types of a textbox with many properties already defined for them, so we don't need to retype them every time and instead simply write:
text_single = {
text = "my text"
}
Types are defined in a slightly different way, by creating a named group of types first:
types Standard_Types
{
type text_single = textbox {
...
}
}
Blockoverride
Templates and types can have named override blocks, which allow us to edit a part of an instance without changing the whole template. For example, a template may have a default block of text:
block "text"
{
text = "default_text"
}
To replace it, we add a blockoverride with the same name in our instance:
blockoverride "text"
{
text = "actual text"
}
We can also remove it from our instance like this:
blockoverride "text" {}
Scripted GUIs
Scripted guis are, essentially, hidden events triggered from the UI.
The are stored as .txt files in game/common/scripted_guis and cannot be reloaded from the game, unlike the .gui files.
The basic structure of a scripted gui is:
gui_name = {
scope = character # the root scope, i.e. the target of the effects
saved_scopes = {} # any additional targets
is_shown = {} # is it visible on the UI?
ai_is_valid = {} # is the AI allowed to use it? Disabled by default.
is_valid = {} # can the player use it?
effect = { # what it does
custom_tooltip = "" # adds a tooltip
}
}
Not all of the blocks are necessary. Sometimes a scripted gui may only contain the scope and is_shown or effect.
In the .gui file we use the following:
datacontext = "[GetScriptedGui('gui_name')]"
onclick = "[ScriptedGui.Execute( GuiScope.SetRoot( GetPlayer.MakeScope ).End)]"
visible = "[ScriptedGui.IsShown( GuiScope.SetRoot( GetPlayer.MakeScope ).End)]"
enabled = "[ScriptedGui.IsValid( GuiScope.SetRoot( GetPlayer.MakeScope ).End)]"
tooltip = "[ScriptedGui.BuildTooltip( GuiScope.SetRoot( GetPlayer.MakeScope ).End)]"
datacontext is necessary to link the element to the scripted gui. Other commands won't work without it.
In this example the scripted gui is scoped to the player with a global function GetPlayer.MakeScope. It can be changed to someone in the character window, e.g. CharacterWindow.GetCharacter.MakeScope, or if the scope was a province, HoldingView.GetProvince.MakeScope.
ScriptedGui.Execute is used with buttons and will execute everything listed in the effect block in the scripted gui.
IsShown and IsValid check for conditions in is_shown and is_valid blocks.
BuildTooltip can also be used with a textbox to display custom text in the UI.
To save another scope to our scripted gui, we use AddScope like this:
"[ScriptedGui.Execute( GuiScope.SetRoot( GetPlayer.MakeScope ).AddScope('target', CharacterWindow.GetCharacter.MakeScope ).End )]"
And then we use the same name in the scripted gui:
saved_scope = {
target
}
Multiple scopes can be saved this way.
It is important to not put any spaces before the dots or opening parentheses! Execute( is correct, Execute ( is not. Other spaces can be omitted, but they help with readability.
Displaying a variable or script value
Variables and script values can be shown on the UI like this:
variable:
text = "[GetPlayer.MakeScope.Var('test_var').GetValue|1]"
svalue:
text = "[GuiScope.SetRoot( GetPlayer.MakeScope ).ScriptValue('test_value')|0]"
In this example the variable is stored in the player character and is called test_var. Any other scope can be used, just remember to add MakeScope.
|1 at the end is optional and will cut off all decimals save for one, so instead of 1.573 you will see 1.5. Note that it does not round the value. You can set this at any number, add % to convert to a percentage, add = or + to color the value if it's positive or negative.
When using localization to display values in events, we use this:
event_var: "[ROOT.GetCharacter.MakeScope.Var('test_var').GetValue|0]"
event_value: "[SCOPE.ScriptValue('test_value')|0]"
If you have a saved scope (named "target" here), it changes to this:
event_var: "[target.MakeScope.Var('test_var').GetValue|0]"
event_value: "[GuiScope.SetRoot( target.MakeScope ).ScriptValue('test_value')|0]"
Displaying data lists
We can create custom lists of characters, for example, to make societies.
To do this, first, we need to add them to a variable list. This can be done though an event or a scripted gui, like this:
effect = {
every_living_character = {
limit = {
has_trait = paranoid
}
root = {
add_to_variable_list = {
name = secret_society
target = prev
}
}
}
}
If we fire this effect for the player, they will be the root, so the list will be stored in them.
Then we use any list box (vbox, dynamicgridbox, fixedgridbox) with the datamodel set to our list:
dynamicgridbox = {
datamodel = "[GetPlayer.MakeScope.GetList('secret_society')]"
item = {
flowcontainer = {
datacontext = "[Scope.GetCharacter]"
portrait_head_small = {}
text_single = {
text = "[Character.GetNameNoTooltip]"
}
}
}
}
New windows and toggles
There isn't a simple way to create a new window and make your mod compatible with others. We have to either overwrite the hud or other windows.
The usual way is to add the new window to hud.gui inside of ingame_topbar widget and then add a button to show/hide it.
The alternative is to rewrite one of the unused windows, like test_gui and add a button with the console command that shows it.
Toggles with PdxGuiWidget
PdxGuiWidget is a simple function used to hide or reveal named elements.
In this example we have a container with a hidden submenu, one button that shows it and another that hides it.
- when clicked, the first button goes back to its parent, searches in it for the submenu and the other button, reveals them and hides itself
- the second button searches for the element and the button, reveals them and hides itself
container = {
button = {
name = "show submenu"
onclick = "[PdxGuiWidget.AccessParent.FindChild('submnenu').Show]"
onclick = "[PdxGuiWidget.AccessParent.FindChild('hide submenu').Show]"
onclick = "[PdxGuiWidget.Hide]"
}
button = {
name = "hide submenu"
visible = no
onclick = "[PdxGuiWidget.AccessParent.FindChild('submnenu').Hide]"
onclick = "[PdxGuiWidget.AccessParent.FindChild('show submenu').Show]"
onclick = "[PdxGuiWidget.Hide]"
}
widget = {
name = "submenu"
visible = no
}
}
If the elements are separated by more parents/children, we can repeat AccessParent like this:
onclick = "[PdxGuiWidget.AccessParent.AccessParent.AccessParent.AccessParent.FindChild('submnenu').Show]"
Each button can hide or reveal multiple elements of any type. You only need to provide the name.
Pros:
- easy to edit on the fly as any changes can be reloaded with the "reload gui" command
Cons:
- the toggles will reset any time the game is restarted
- If you want to hide multiple things or toggles, the code will get very bloated and hard to manage
- trying to hide entries in a data list (like a dynamicgridbox) will only hide the first instance
Toggles with animation
We can set up animations that are triggered by buttons (or conditions) to hide/show elements or to even move them. This way we don't need to count how many parents separate the button and the window and we can trigger many things at once with just one onclick.
The previous example would look like this and work the same way. The first button triggers "show_submenu", which hides the button and shows the rest, while the second button triggers "hide_submenu", which hides this button and the widget and shows the first button.
container = {
button = {
state = { # this is an animation
name = show_submenu
on_start = "[PdxGuiWidget.Hide]"
}
state = {
name = hide_submenu
on_start = "[PdxGuiWidget.Show]"
}
onclick = "[PdxGuiTriggerAllAnimations('show_submenu')]"
}
button = {
visible = no
state = {
name = show_submenu
on_start = "[PdxGuiWidget.Show]"
}
state = {
name = hide_submenu
on_start = "[PdxGuiWidget.Hide]"
}
onclick = "[PdxGuiTriggerAllAnimations('hide_submenu')]"
}
widget = {
visible = no
state = {
name = show_submenu
on_start = "[PdxGuiWidget.Show]"
}
state = {
name = hide_submenu
on_start = "[PdxGuiWidget.Hide]"
}
}
}
it is longer, but animations can be saved as templates and reused with one line, like using = hide_animation. Fullscreen Barbershop uses animations extensively, if you want a better example.
Pros:
- can also be edited on the fly, with "reload gui" command
- easier to link many things together, and even open a different window and trigger an animation in it
Cons:
- animation blocks can be quite lengthy
- all toggles will reset when the game is restarted
Toggles with Scripted GUIs
Scripted guis allows us to use script to toggle visibility. They make it easier to manage multiple things but can impact performance when used in big numbers.
For a scripted toggle we need to create a .txt file in common/scripted_guis/. The name of the file can be anything.
A basic toggle in this file would looks like this:
gui_toggle = {
scope = character
is_shown = {
has_variable = gui_toggle
}
effect = {
if = {
limit = {
has_variable = gui_toggle
}
remove_variable = gui_toggle
}
else = {
set_variable = gui_toggle
}
}
}
When clicked, it adds a variable to the scoped character and removes it when clicked again.
Then, if the variable is present, our window will be visible. If it's not, it's hidden.
This is how the gui file would look like. We can use just one button as its function will change with each click.
container = {
button = {
datacontext = "[GetScriptedGui('gui_toggle')]"
onclick = "[ScriptedGui.Execute( GuiScope.SetRoot( GetPlayer.MakeScope ).End )]"
}
widget = {
datacontext = "[GetScriptedGui('gui_toggle')]"
visible = "[ScriptedGui.IsShown( GuiScope.SetRoot( GetPlayer.MakeScope ).End )]"
}
}
"GetPlayer" is a global promote and returns the player character.
"Player.MakeScope" makes our player the scope of the scripted gui, meaning this is where we store the variable in.
Two buttons can be used if you want different tooltips for them. In this case, copy the 'visible' property to both buttons, but add 'Not' to one of them, so it's hidden by default:
visible = "[Not(ScriptedGui.IsShown( GuiScope.SetRoot( GetPlayer.MakeScope ).End ))]"
Pros:
- the toggles are saved in the character and won't reset unless they die or you start a new game
- easier to link many things, even in different windows
The downsides:
- you need to restart the game to update scripted guis
- it's a little harder to remember the syntax (copy the code from here to reduce the chance of mistakes)
System Variables
System variables are used internally by the game, they are not save persistent and cannot be directly accessed through scripts.
No setup is needed for them as they can be directly created in the .gui file.
The syntax for using system variables is:
onclick = "[GetVariableSystem.Toggle( 'var_name' )]"
or:
datacontext = "[GetVariableSystem]" onclick = "[VariableSystem.Toggle( 'var_name' )]"
The available functions are:
- Clear -
Clear( 'var_name' )clears the variable - ClearIf -
ClearIf( 'var_name', Condition )clears the variable if Condition is true - Exists -
Exists( 'var_name' )Boolean, returns true if the variable exists - Get -
Get( 'var_name' )CString, returns the value stored in the variable - HasValue -
HasValue( 'var_name', 'string' )Boolean, returns true if the stored value matches the provided value - Set -
Set( 'var_name', 'string' )sets the stored value to the provided value - Toggle -
Toggle( 'var_name' )clears the variable if it exists, creates it if it does not
Toggles with System Variables
A basic toggle using system variables in this file would looks like this:
container = {
button = {
onclick = "[GetVariableSystem.Toggle( 'gui_toggle' )]"
}
widget = {
visible = "[GetVariableSystem.Exists( 'gui_toggle' )]"
}
}
When clicked, the system variable is toggled depending on whether it exists, this is then used to show/hide the widget.
Tabs with System Variables
A basic setup for three tabs would look like this:
container = {
button = {
onclick = "[GetVariableSystem.Set( 'gui_tabs', 'tab_1' )]"
}
button = {
onclick = "[GetVariableSystem.Set( 'gui_tabs', 'tab_2' )]"
}
button = {
onclick = "[GetVariableSystem.Set( 'gui_tabs', 'tab_3' )]"
}
widget = {
visible = "[GetVariableSystem.HasValue( 'gui_toggle', 'tab_1' )]"
}
widget = {
visible = "[GetVariableSystem.HasValue( 'gui_toggle', 'tab_2' )]"
}
widget = {
visible = "[GetVariableSystem.HasValue( 'gui_toggle', 'tab_3' )]"
}
}
Note that the variable initially has no value and none of the widgets would show.
To set a default tab the variable needs to be set by the button opening the window:
button = {
onclick = "[GetVariableSystem.Toggle( 'gui_toggle' )]" # this opens the window
onclick = "[GetVariableSystem.Set( 'gui_tabs', 'tab_1' )]" # this set the default tab
}
or using a state block when the window is shown:
state = {
name = _show
on_start = "[GetVariableSystem.Set( 'gui_tabs', 'tab_1' )]"
}
Alternatively one of the widgets can be set to appear when the variable doesn't exist, avoiding the need for an initial value:
container = {
button = {
onclick = "[GetVariableSystem.Clear( 'gui_tabs' )]"
}
button = {
onclick = "[GetVariableSystem.Set( 'gui_tabs', 'tab_2' )]"
}
button = {
onclick = "[GetVariableSystem.Set( 'gui_tabs', 'tab_3' )]"
}
widget = {
visible = "[Not( GetVariableSystem.Exists( 'gui_toggle' ) )]"
}
widget = {
visible = "[GetVariableSystem.HasValue( 'gui_toggle', 'tab_2' )]"
}
widget = {
visible = "[GetVariableSystem.HasValue( 'gui_toggle', 'tab_3' )]"
}
}
This is the equivalent of the first example with one of the methods to set a default value.
Pros:
- simple and easy to remember syntax
- easier to link many things, even in different windows
- can be extended with additional commands (see below) to show entirely new windows, avoiding the need to have the widget in hud.gui
The downsides:
- no direct interaction with scripts, they must be set & cleared using the gui
- can be harder to keep track of
- all toggles will reset when the game is restarted
添加新的UI元素
在1.5.0版本之前只能通过控制台指令ExecuteConsoleCommand( ... ) 来创建任何新窗口。
在1.5.0版本之后可以在Crusader Kings III\game\gui\scripted_widgets下添加新的UI元素,这对模组的兼容性和UI的动画支持有很大的改善。
首先需要在 .gui 文件创建一个可以被显示的window元素,例如 "gui/custom_windows/my_window.gui"。这个window必须要有一个名字。
window = {
name = "my_custom_window"
parentanchor = center
layer = middle
size = { 100 100 }
using = Window_Background
GetVariableSystem.Exists('my_menu_open')
}
上面的代码以屏幕中心未基准创建了一个100x100像素的window,最上面的name被用于在其他代码中创建这个window。
在1.5.0版本之后可以在 Crusader Kings III\game\gui\scripted_widgets 下添加新的UI元素,这可以取代之前使用控制台创建widget的方法。
首先需要在 gui\scripted_widgets 目录下创建一个.txt文件,例如 "gui/custom_windows/my_scripted_widgets.txt"。并且在文件中调出之前创建好的window:
gui/test_custom_widget.gui = my_custom_window
以上为:文件的路径/文件的名字.gui = 文件中window的名字。
所有被添加进这个文件的UI元素都将在游戏开始时被创建,每行代码都将创建一个新的元素,所有我们可以创建两个相同的UI元素,不过由于参数相同会重叠在一起。
所有在这个文件夹下的.txt文件都将被加载,所以这对不同mod的兼容性有所提升,除非文件重名或者UI位置重叠。
我们不仅仅可以创建window,好可以是widget和其他任何可以被创建的元素,这令模组作者们可以在不修改 hud.gui 的情况下新增自己的hud元素,例如顶部的资源显示和侧边的按钮。
我们需要做一个开关按钮来控制这个window的显示:
button = {
onclick = "[GetVariableSystem.Toggle('my_menu_open')]"
}
以上通过开关一个系统参数来实现UI元素的显现和消失。
| 文档 | Effects • 触发器 • 修正 • 作用域 • 变量 • 数据类型 • 本地化 • 可定制的本地化 |
| 脚本 | AI • 剧本 • 角色 • 效果指令 • 内阁 • 文化 • 决议 • 宗族 • 事件 • 政体 • 历史 • 地产 • 生活方式 • 军队 • 宗教 • Story cycles • 头衔 • 特质 |
| 地图 | 地图 • 地形 |
| 图形 | 3D模型 • Exporters • 界面 • Coat of arms • Graphical assets • Fonts • Particles • Shaders • Unit models |
| 音频 | Music • Sound |
| 其他 | 控制台指令 • 校验码 • 模组结构 • Troubleshooting |